Kullanım Rehberi
kullanım ile ilgili tüm bilgileri aşağıda bulabilirsiniz
Hesap Ayarları
Nasıl Üye Olurum
Sağ üst köşedeki giriş butonuna tıklayarak ya da fiyatlar sayfasında, size uygun planın altındaki, üye ol butonuna tıklayın.

Açılan sayfada, sizden istenen tüm bilgileri eksiksiz doldurun. Restoran kullanıcı adının daha önce alınmadığından emin olun. Doğru bir e-mail adresi girdiğinizden emin olun. Kullanıcı sözleşmesi ve KVKK aydınlatma metnini onayladıktan sonra, Kayıt Ol butonuna tıklayın. İşte bu kadar üyeliğinizi oluşturdunuz. 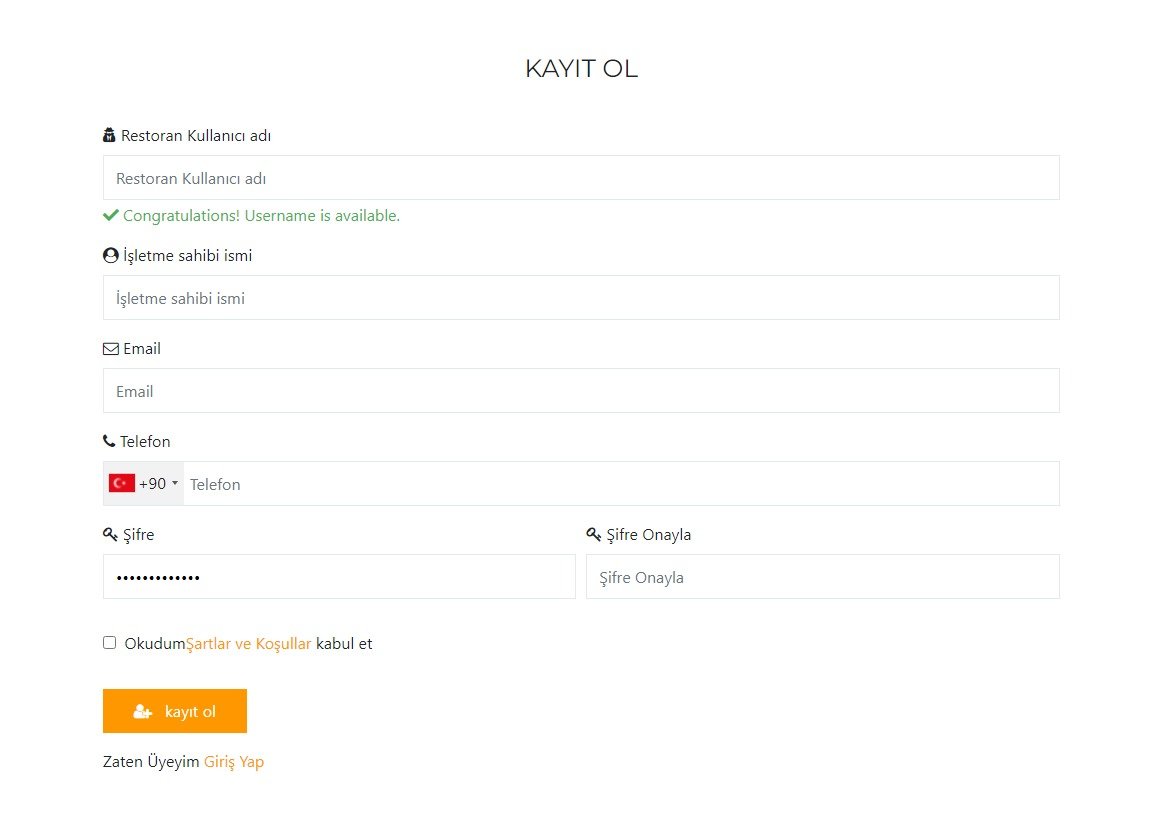
E-mail adresinize gelecek doğrulama mailini kontrol edip, hesabınızı doğrulayın. Hesabınızı doğruladıktan sonra üye girişi yapabilirsiniz.
Şifremi Unuttum
Eğer şifrenizi unutursanız. Görselde görünen şifremi unuttum bölümüne tıklayarak. Şifre sıfırlama maili, email adresinizie gönderilir.
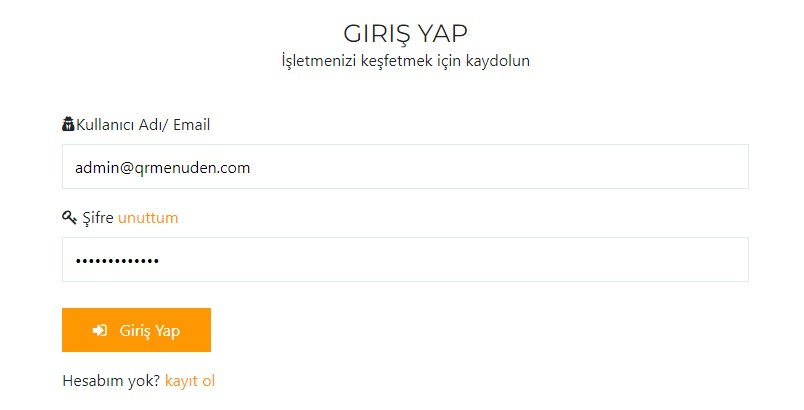
Açılan yeni sayfada sisteme kayıtlı e-mail adresinizi yazarak, gönder butonuna tıklayın. Şifreniz email adresinize gelecektir.
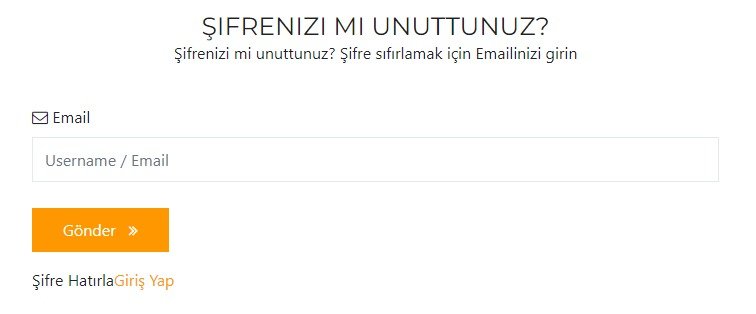
Üyelik Yenileme Nasıl Yapılır
Hesaba giriş yaptığınızda "Maalesef Hesabınızın Süresi Doldu" uyarısıyla karşılaşabilirsiniz. Kullanım süreniz dolduğunda bu uyarıyı alırsınız.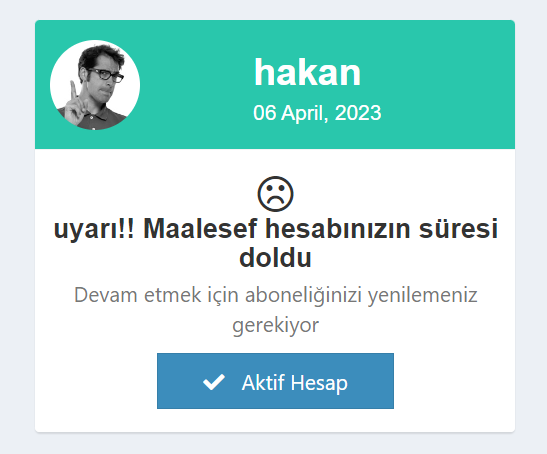
Hesabınızı tekrar aktif edebilmek için bir plan seçip ödeme yapmanız gerekir. "Aktif Hesap" yazısına tıkladıktan sonra önünüze açılan plan sayfasından size uygun olan planı seçiniz.
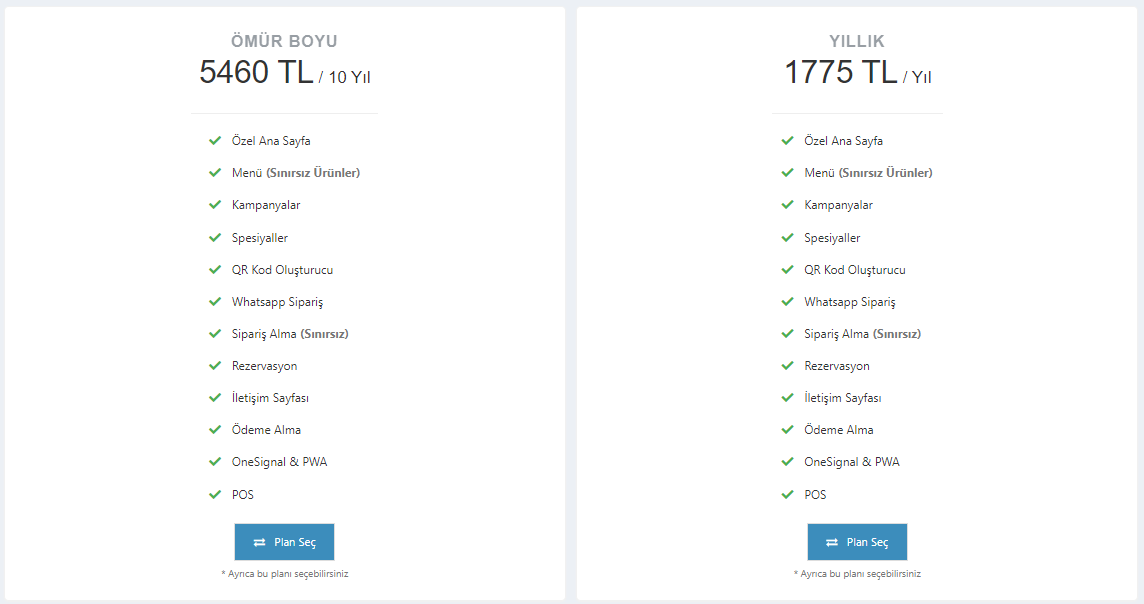
Uygun planı seçtikten sonra ödeme şeklinizi seçin.
Havale/EFT:
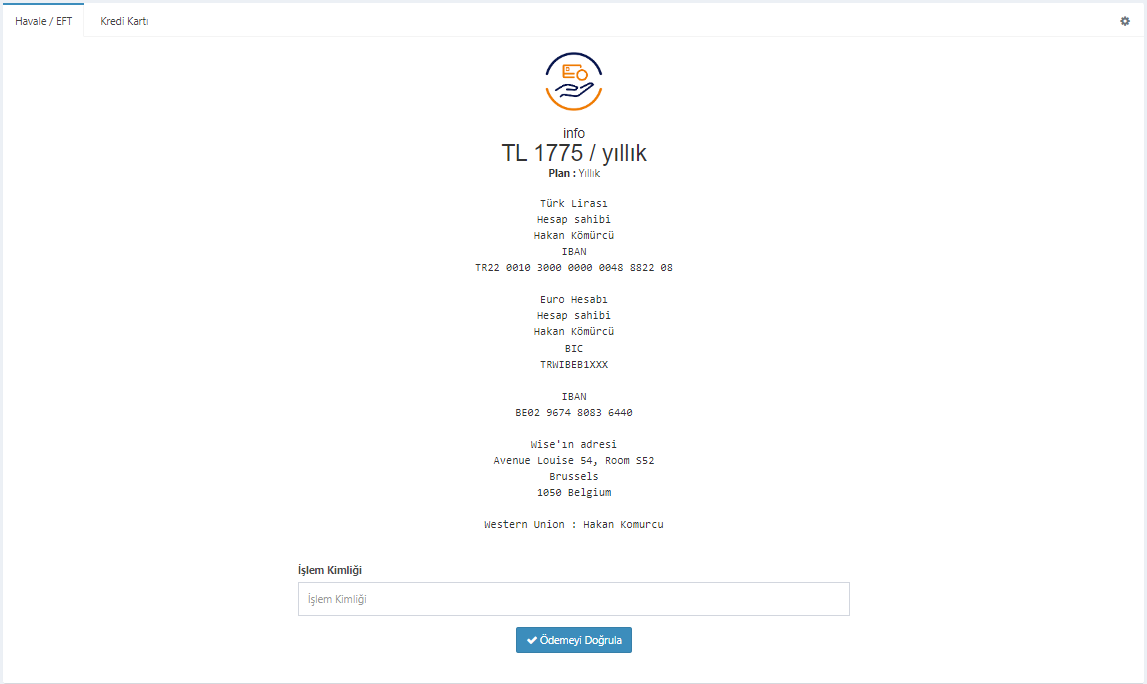
Kredi Kartı:
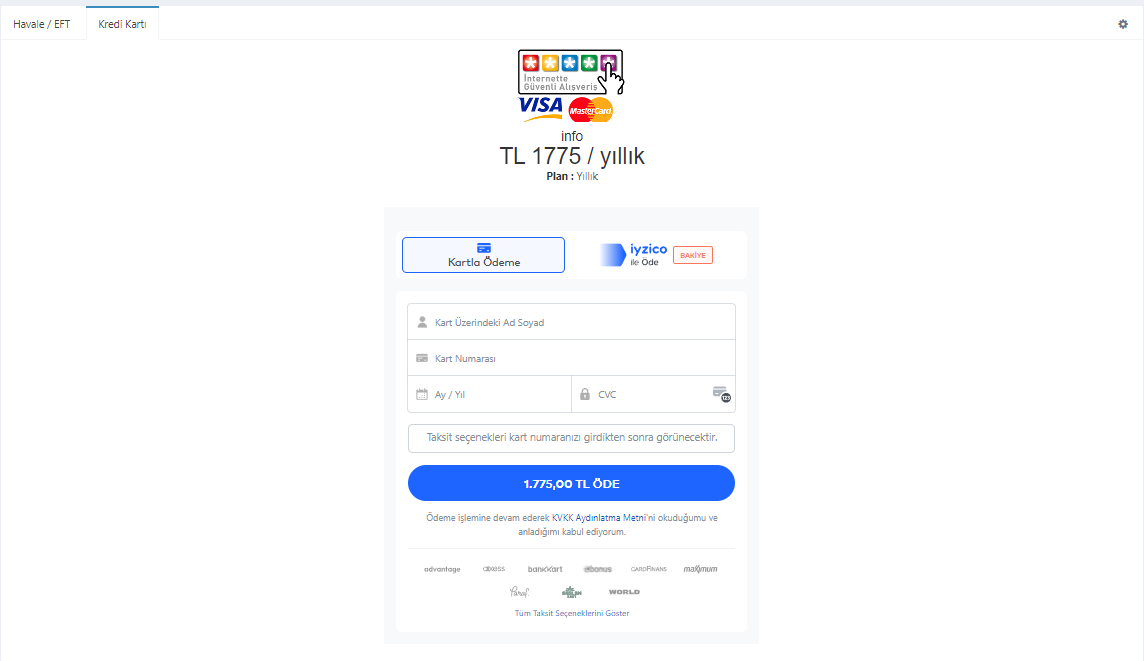
- Ödeme şeklini seçtikten sonra gereken bilgileri doğru girdiğinizden emin olun.
Profil Bilgileri Nasıl Düzenlenir?
Üye olduktan ve restoran oluşturduktan sonra profilinizi düzenleme ya da değiştirme ihtiyacı duyabilirsiniz. Profilinizi düzenlemek için ana sayfanızda bulunan panel kısmına gelmeniz gerekiyor.
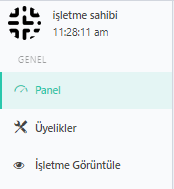
Panel kısmına tıkladıktan sonra "Profil" yazısına tıklayınız.
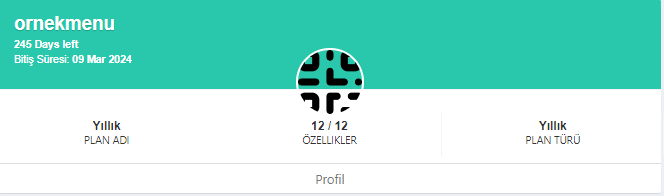
Profile tıkladıktan sonra karşınıza çıkan sayfadaki "Bilgi Ekle/Düzenle" yazısına tıklayınız.

Açılan sayfada istediğiniz değişiklikleri yapabilirsiniz. Değiştirdiğiniz bilgileri doğru yazdığınıza emin olun. Tamamladıktan sonra sağ alt köşede bulunan "Değişiklikleri Kaydet" yazısına tıklayarak tamamlayabilirsiniz.
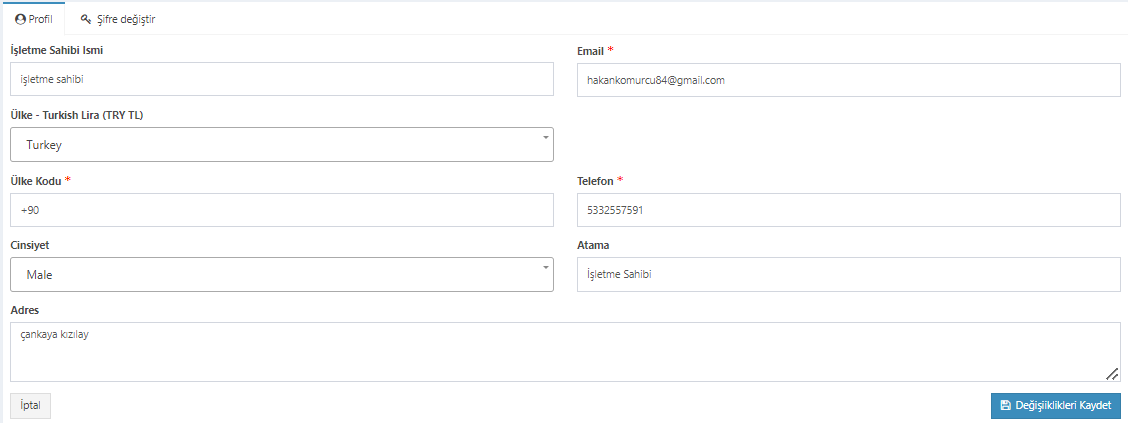
Şifre Değiştirme
Hesap şifremizi güvenlik sebebi ya da farklı bir sebepten ötürü değiştirmek isteyebiliriz. bunun için yapmamız gereken tek şey ana sayfamızda ki Panel kısmından profilimize açılan yazıya tıklamak.
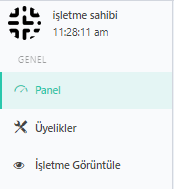

Ya da ikinci bir seçenek olarak sağ köşede bulunan "İşletme Hesabı" yazısına tıklayarak profilinize girebilirsiniz.
![]()
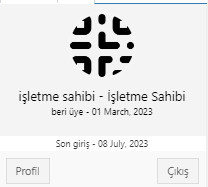
Profilinize girdikten sonra çıkan sayfada "Bilgi Ekle/Düzenle" yazısına tıklayınız.

Sol köşede bulunan "Şifre Değiştir" kısmına tıklayınız. Eski ve yeni şifrenizi yanlışsız yazdıktan sonra "Değişiklikleri Kaydet" yazısına tıklayarak işleminizi bitirebilirsiniz.

Profil Fotoğrafı Değiştirme
Profil fotoğrafınızı değiştirmek için profilinize girmeniz yeterlidir. Ana sayfada sağ üst köşede bulunan "İşletme Sahibi" yazısına tıklayarak profilinize ulaşabilirsiniz.
![]()
Profil yazısına tıklayın.
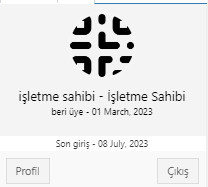
Açılan sayfada profil bilgilerinizi düzenleyebilirsiniz.
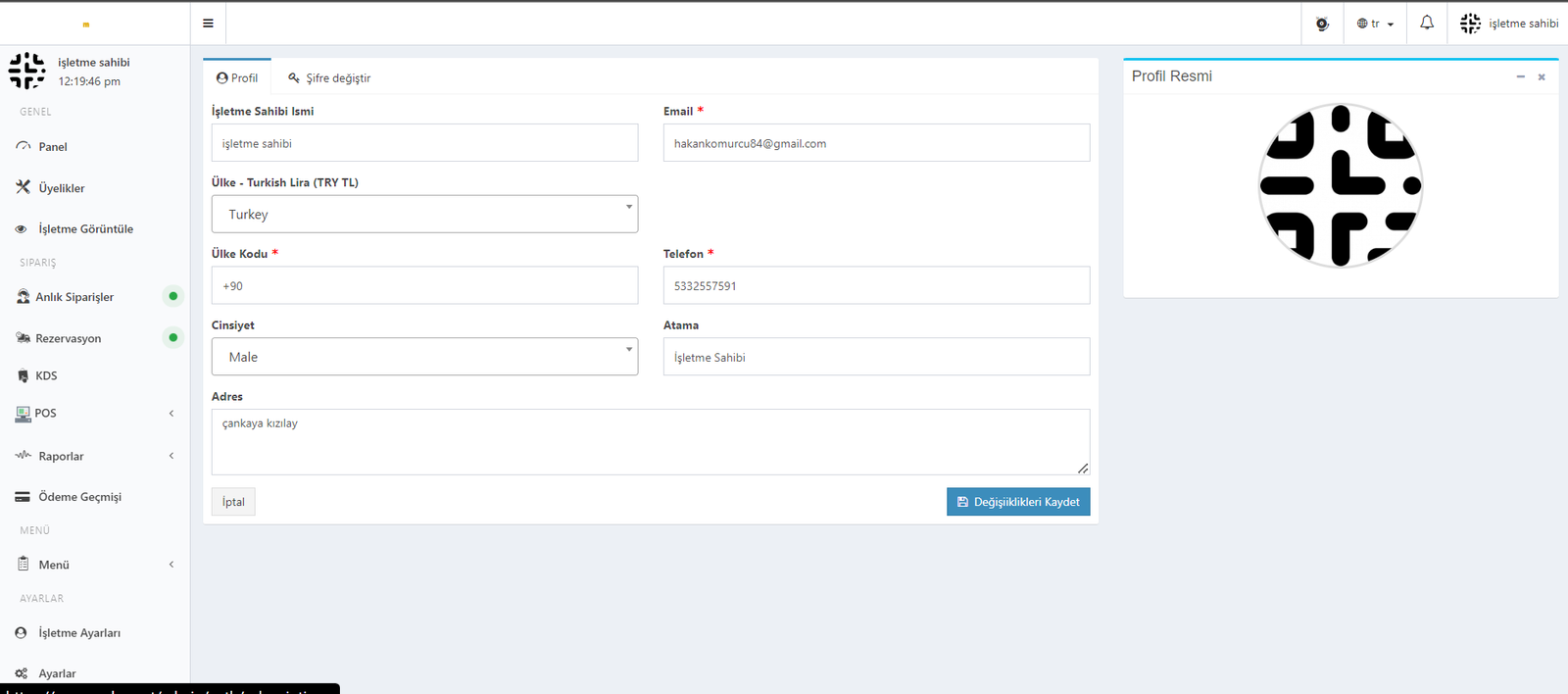
Profil resminizin üzerine tıklayarak değişikliğinizi yapabilirsiniz.

Müşteri Kayıt Etme
Restoranınıza sıklıkla gelen müşteriyi kayıt edebilirsiniz. Bunun işlem için "Müşteri Listesi" yazısına tıklayınız.
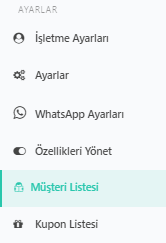
Yeni müşteri kayıt etmek için "Yeni Ekle" yazısına tıklayınız.

Açılan sayfada istenilen müşteri bilgilerini giriniz. Daha sonra "Gönder" yazısına tıklayınız.
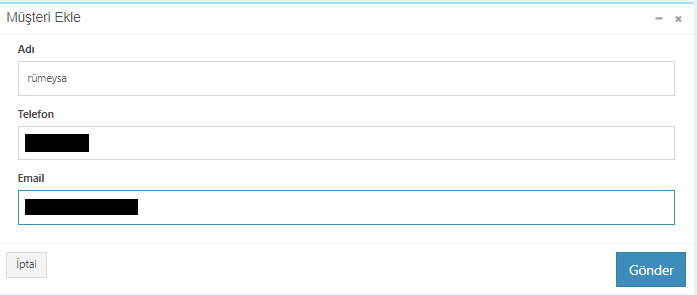
Göndermiş olduğunuz bilgiler kayıt edildi. Düzenleme yapmak için "Düzenle" yazısına tıklayarak yapabilirsiniz.

Personel Nasıl Eklenir?
Restoranınızda çalışan personeli kayıt etmek için "Personel" yazısına tıklayınız.

Personel eklemek için "Yeni Ekle" yazısına tıklayınız.

Personel adını ve e-mail bilgisini giriniz. Daha sonra yapabileceği işlemleri belirleyiniz. İşlem bittikten sonra "Gönder" tuşuna tıklayınız.
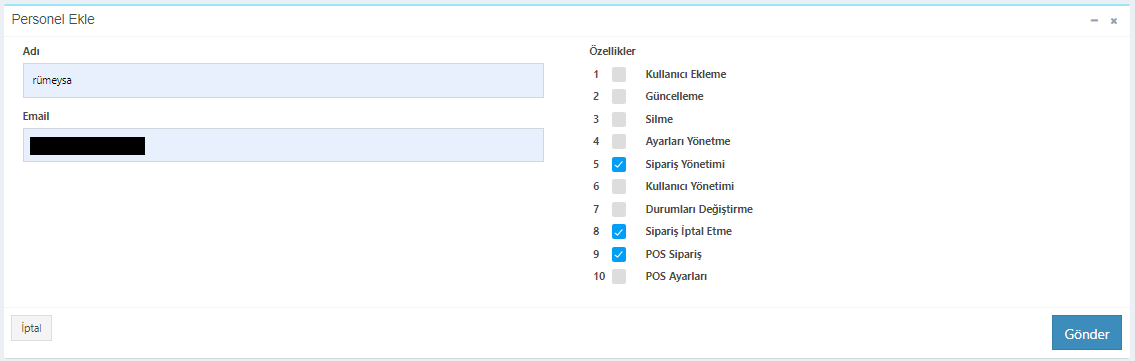
Eklemiş olduğunuz personel artık gözükecektir. Düzenleme için eylem kısmında bulunan "Düzenle" yazısına tıklayarak yapabilirsiniz.
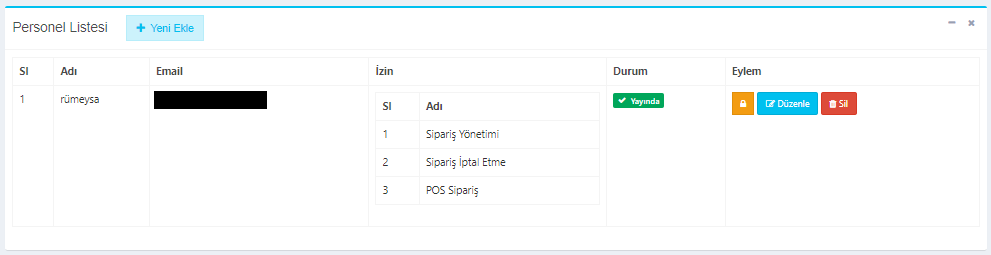
Kurye Nasıl Eklenir?
Çalışan bir kuryenizi kayıt etmek için "Kurye" yazısına tıklayınız.
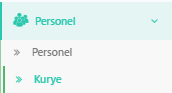
"Yeni Ekle" yazısına tıklayarak devam edin.

Kurye çalışanının adını, telefon numarasını ve e-mail adresini yazınız. Ve "Gönder" tuşuna tıklayınız.
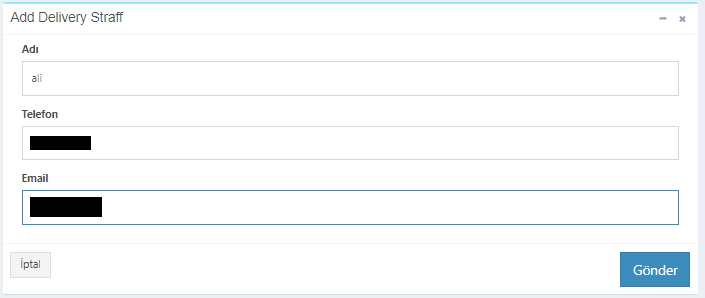
Eklemiş olduğunuz kurye artık gözükecektir. düzenleme yapmak için eylem kısmında bulunan mavi simgeye tıklayabilirsiniz.

WhatsApp Ayarları Nasıl Yapılır?
Restoranınızın WhatsApp ayarlarını yapmak "WhatsApp Ayarları" yazısına tıklayınız.
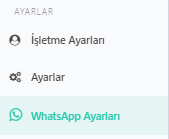
WhatsApp numarasını girdikten sonra açıklamayı giriniz. İsim, Kimlik, Ürün listesi, Restoran adı ve adresi gibi bilgileri doğru yazdığınızdan emin olun. Daha sonra WhatsApp üzerinden hangi ödeme seçeneklerinin olacağını seçin. İşlem bittikten sonra sağ alt köşede bulunan "Değişiklikleri Kaydet" yazısına tıklayınız.
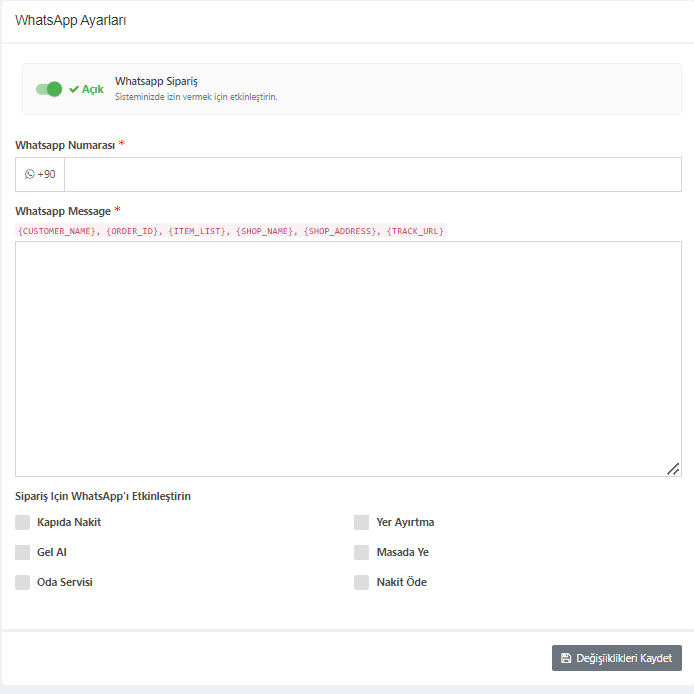
İşletme Ayarları
Restoran Ayarları Nasıl Yapılır?
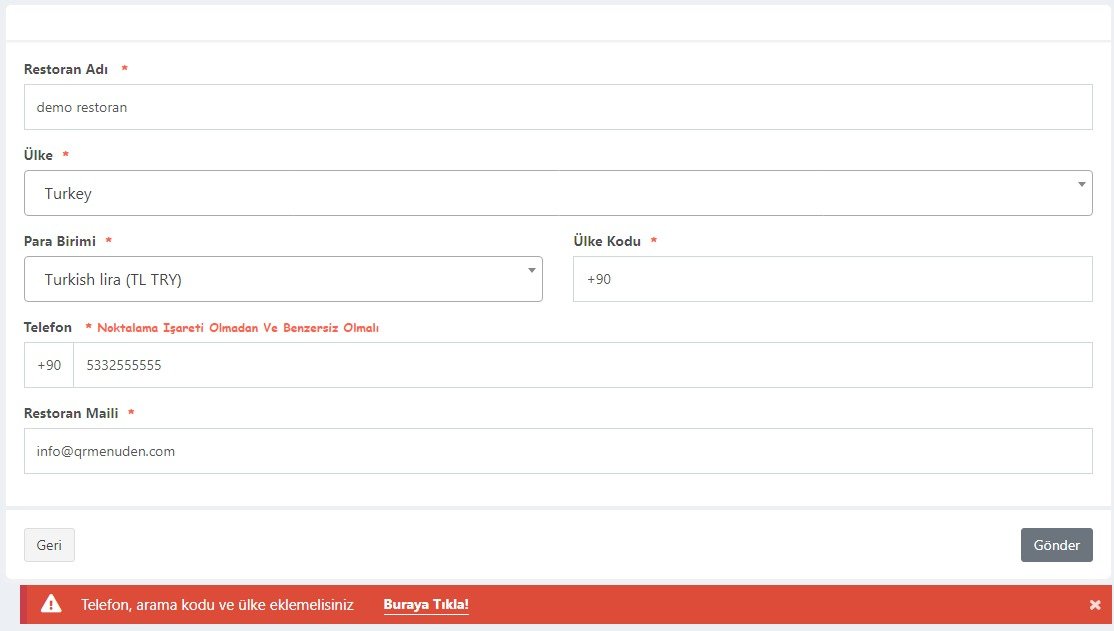 Diğer tüm bölümlerin aktif olabilmesi ve menü ekleyebilmeniz için öncelikle restoranınıza ait bazı ayarların doğru şekilde yapılması gerekmektedir. Üye olduktan hemen sonra yukarıdaki görselde bulunan ayarları eksiksiz bir şekilde doldurunuz.
Diğer tüm bölümlerin aktif olabilmesi ve menü ekleyebilmeniz için öncelikle restoranınıza ait bazı ayarların doğru şekilde yapılması gerekmektedir. Üye olduktan hemen sonra yukarıdaki görselde bulunan ayarları eksiksiz bir şekilde doldurunuz.
Restoran adınızı doğru yazdığınızdan emin olun. Daha sonra değiştirmek isterseniz destek bölümünden bize ulaşmanız gerekmektedir.
Telefon ve mail bilgilerinizin doğru girildiğinden emin olun. Bu alanlar sitenizde görünecektir. Tüm girişleri doğru yaptıktan sonra "Gönder" butonuna tıklayarak bilgilerinizi kaydedin.
Çalışma Saatleri Ayarlama:
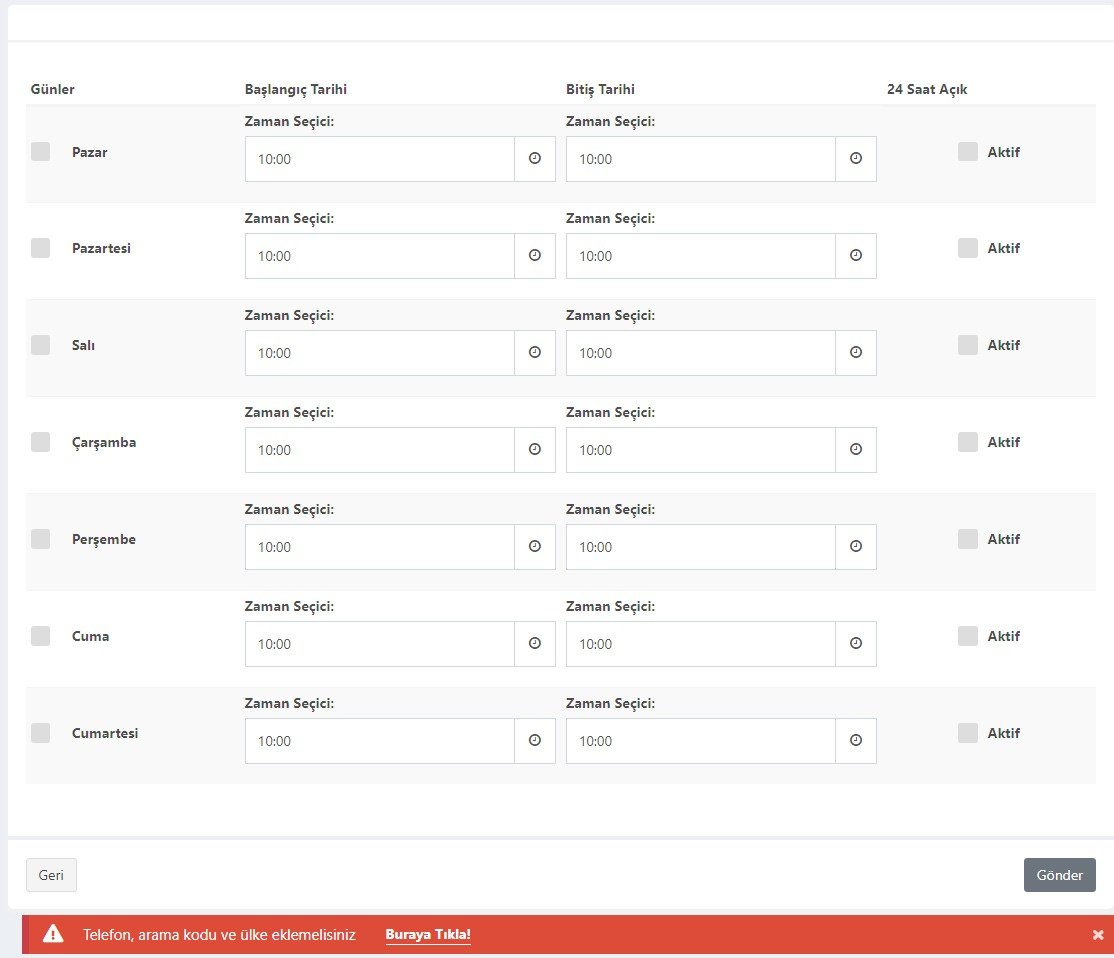
İşletmenizin çalışma saatlerini ayarlamak için açılan sayfada yukarıdaki görselde görünen alanları doğru bir şekilde doldurunuz. Günler bölümündeki kutucuklarını doldurunuz. Eğer işletmeniz 24 saat açıksa "24 saat açık" bölümündeki aktif kutucularını işaretleyin. Tüm bilgileri girdikten sonra "Gönder" butonuna tıklayınız.
Sosyal Hesaplar:
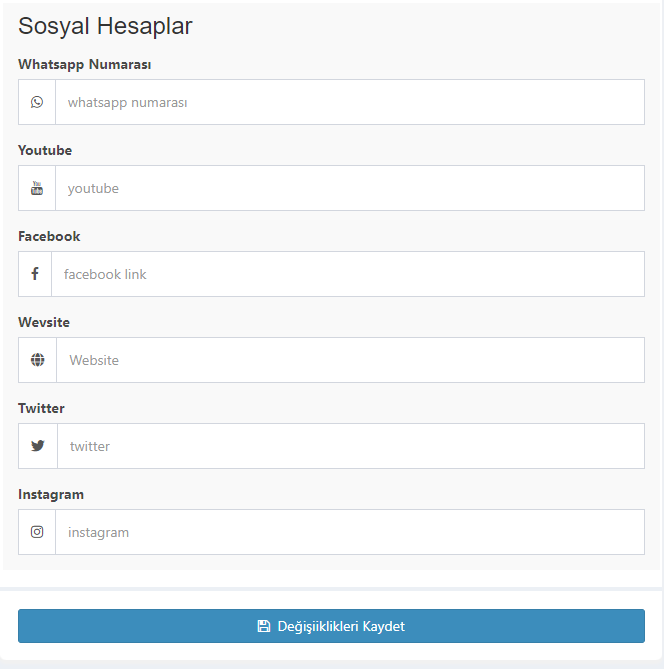
Sosyal Hesaplarınızı kaydetmek için yukarıdaki görselde bulunan alan karşınıza çıkacaktır. Hesap bilgilerinizi hatasız yazdığınızdan ve "Değişiklikleri Kaydet" butonuna tıklayarak bilgileri kaydettiğinizden emin olun.
Genel Ayarlar
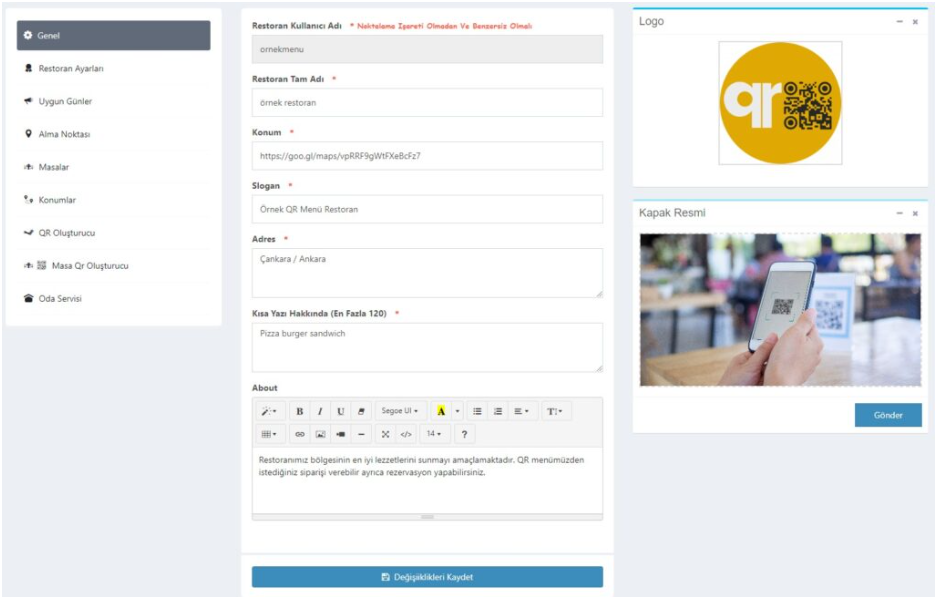
1-Restoran Kullanıcı Adı: Sisteme üye olurken belirttiğiniz kullanıcı adıdır. Sonradan değiştirilemez. Kendinize en uygun kullanıcı adını seçtiğinizden emin olun.
2-İşletme Tam Adı: Bu kısımda işletmenizin tabelada geçen tam adını ekleyebilirsiniz.
3-Konum Bilgisi: Google haritalardan erişeceğiniz konum linkini buraya ekleyebilirsiniz. Böylece müşterileriniz konum bilgilerinizden haritada işletmenizin adresine ulaşabilirler.
4-Slogan: İşletmenizi en iyi yansıtacak bir sloganı buraya girebilirsiniz.
5-Adres: Açık adresinizi bu alana giriniz.
6-Kısa Tanıtım: Bu alana 120 kelimeyi geçmeyecek şekilde kısa bir tanıtım yazısı eklemelisiniz.
7-Hakkınızda Yazısı: Bu kısımda işletmenizi ve yeme içme konseptinizi anlatacak bir yazı ekleyebilirsiniz. Bu yazı hakkımızda sayfasında yayınlanacaktır.
8-Logo Ekleme: Logonuzu seçerek bu alana ekleyebilirsiniz.
9-Kapak Fotoğrafı: İşletmeniz için belirleyeceğiniz bir kapak fotoğrafını bu alandan yükleyebilirsiniz. Yükleme işlemini tamamladıktan sonra "Gönder" butonuna tıklayabilirsiniz.
*Tüm değişikleri yaptıktan sonra "Değişiklikleri Kaydet" butonuna tıklayarak kaydetme işleminizi tamamlayabilirsiniz.
Anlık Sipariş Bildirimleri
Restoranınıza gelen anlık siparişleri görmek için "Anlık Siparişler" kısmına geliniz.
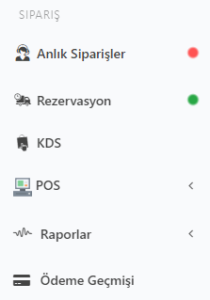
Restoranınıza gelen yeni siparişleri artık görebilirsiniz.

"Eylem" kısmından ilk önce siparişi kabul ederek mutfağa gitmesini sağlayabilirsiniz. Sipariş tamamlandığında "Tamamlandı" yazısına tıklayarak müşterinin okuttuğu sipariş takip qr kodu üzerinden haberdar olmasını sağlayabilirsiniz.
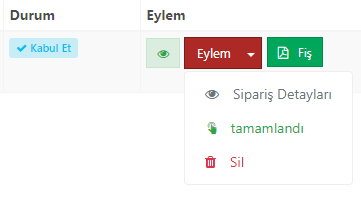
Masa Siparişlerini Görme
Restoran içerisinde verilen siparişlerin hangi masada olduğunu görmek için ana sayfanızdan sağ üst köşede bulunan işarete tıklayınız.

İşarete tıkladıktan sonra karşınıza çıkan sayfada restoran içerisinde hangi masalardan sipariş verildiğini görebilirsiniz.
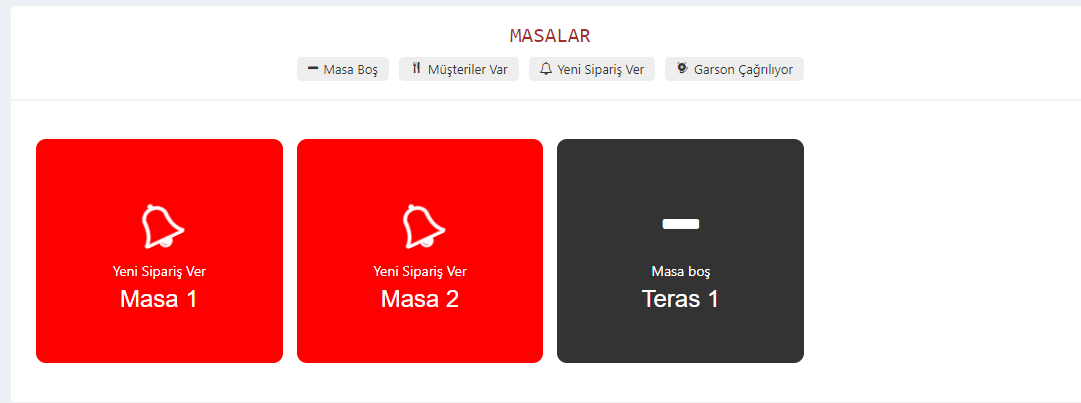
Sipariş Kabul Süreci
Restoranınıza gelen siparişlerinizi tamamlayıp müşteriye teslim ederken yapacağımız işlemler, müşterinin siparişi takip etmesinde yardımcı olacaktır. Bu işlemleri yapmak için Anlık Siparişler kısmından yeni siparişlerinizi kontrol ediniz.

Yeni gelen siparişi onaylamak için "Eylem" yazısına gelerek "Kabul Et" yazısına tıklamanız gerekiyor. Kabul edilen sipariş mutfağa giderek hazırlanmaya başlanır.
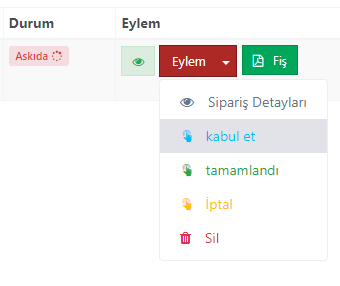
Ayrıca verilen siparişin detaylarını görmek isterseniz "Sipariş Detayları" yazısına tıklayarak görebilirsiniz. Ya da 'Eylem' yazısının yanında bulunan göz işaretine tıklayabilirsiniz.
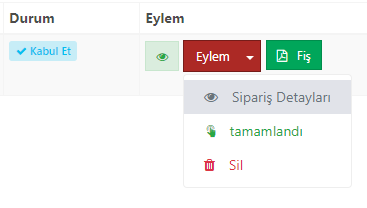
Sipariş detaylarına bakmak için girdiğiniz sayfa bu şekilde gözükecektir.
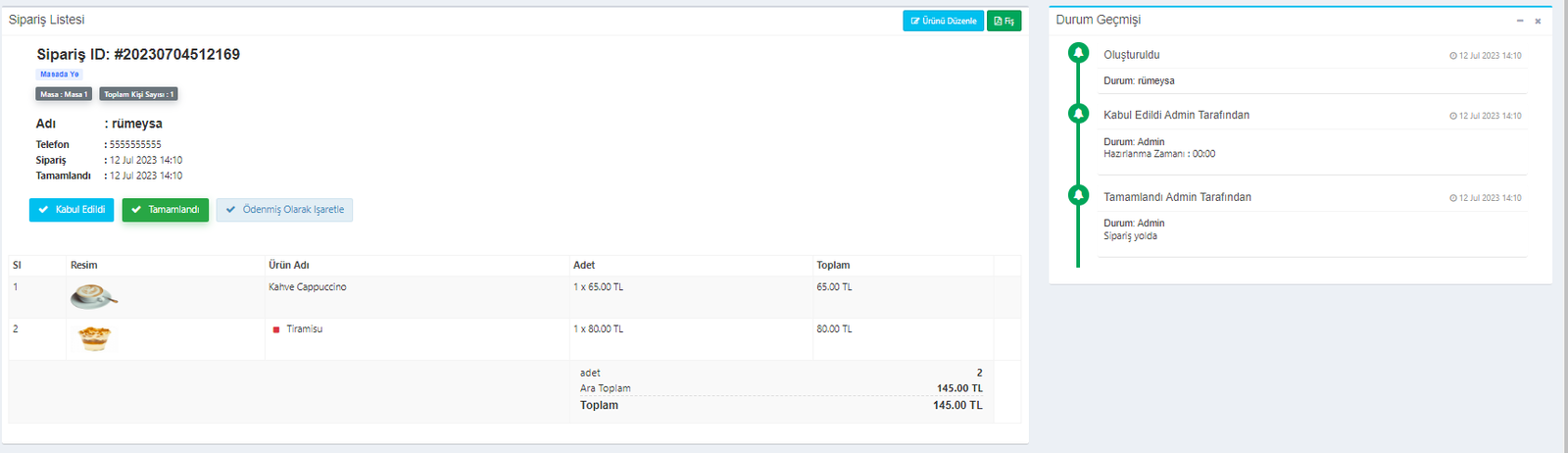
Mutfağa giden sipariş tamamlandığında ve bu işlemden müşterinin haberdar olması için "Eylem" kısmında bulunan 'Tamamlandı' yazısına tıklamanız yeterli olacaktır.
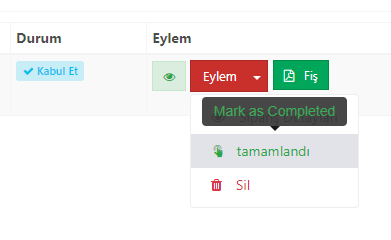
Fiş Yazdırma
Gelen sipariş için fiş yazmanız gerekir. Anlık Siparişler kısmına gelerek fiş yazacağınız siparişi bulup "Fiş" yazısına tıklayınız.
![]()
Çıkan sayfada sipariş bilgileri ve müşteri bilgileri çıkacaktır. Sağ üst köşede bulunan seçeneklerden birini seçebilirsiniz.

Yazdırma işleminiz için seçtiğiniz seçenekten sonra sağ alt köşede bulunan "Yazdır" yazısına tıklayarak fiş yazdırma işlemini sonlandırabilirsiniz.

Rezervasyon Kabul Etme
Restoranınıza gelen rezervasyon bilgilerini görmek için "Rezervasyon" yazısına tıklayınız.

Restoranınız için yapılan rezervasyonları burada görebilirsiniz.

Yapılan rezervasyonu kabul etmek için Eylem yazısına tıklayarak yapabilirsiniz.

Kabul edilen rezervasyon işleminiz tamamlandıktan sonra "Tamamlandı" olarak işaretleyin.
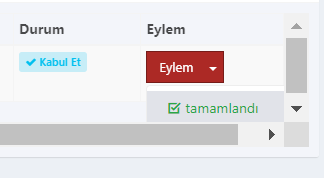
KDS - Mutfak Yönetimi
Restoranına gelen siparişi kabul ettikten sonra mutfak süreci başlar.

Siparişi kabul ettikten sonra mutfaktaki işlemleri yapmak için "KDS" bölümüne tıklayınız.
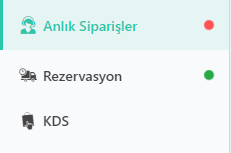
Mutfağa gelen siparişi gören kişi siparişi hazırlamaya başladığını belirtmek için "Hazırlamaya Başlayın" yazısına tıklayınız.
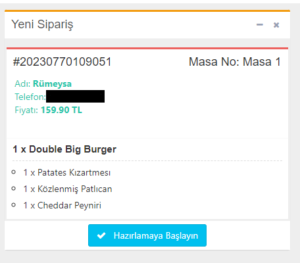
Hazırlanan siparişi servise vermek için "Tamamla" yazısına tıklayınız.

Tamamlanan siparişinizi artık servise verebilirsiniz. "Servis" yazısına tıklayınız.
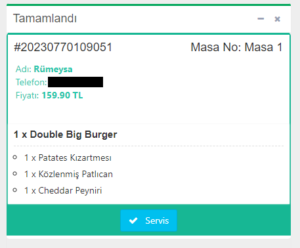
Verilen sipariş servis edildikten sonra işleminiz bitmiş olacaktır.
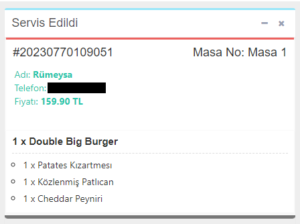
POS Ekranından Sipariş Alma
Restoran tarafından müşterilerinize sipariş oluşturmak için "POS" yazısına tıklayınız. Ardından "Add New Order (Yeni Sipariş Ekle)" yazısına tıklayınız.

Önünüze açılan sayfada ilk olarak müşterinizin ismini belirtmek.

Müşteri ismini girdikten sonra istenilen ürünleri seçerek sepet oluşturunuz. İşlem bittikten sonra sağ alt köşede bulunan "Siparişi Doğrula" yazısına tıklayınız. Ve ödeme şeklinizi seçiniz.
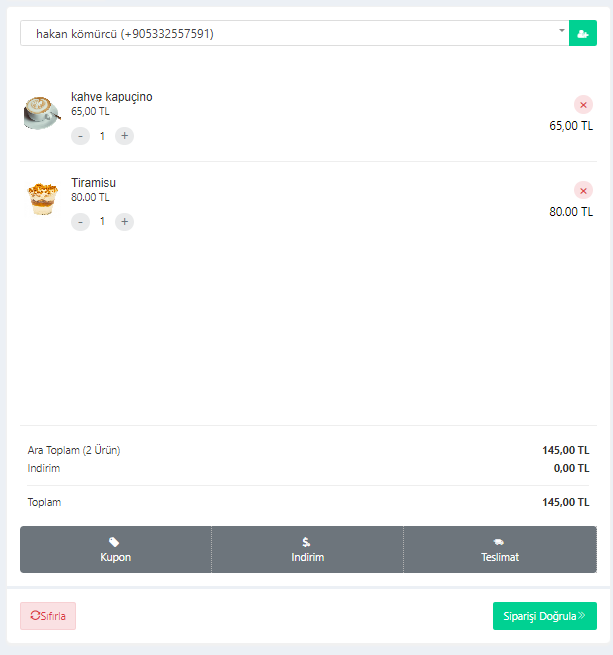
Ödeme yapmak için müşterinin seçebileceği 4 seçenek vardır.
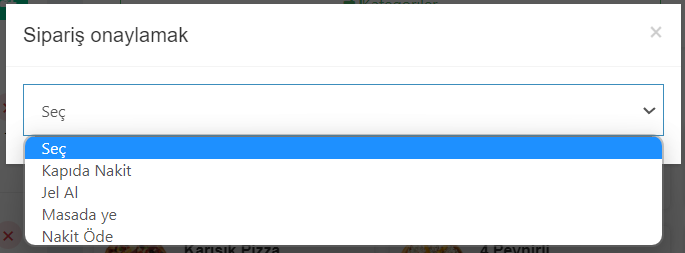
Kapıda Nakit: Seçtiğiniz bu seçenek için sadece siparişi istediğiniz adresi girmeniz ve "Gönder" tuşuna basmanız yeterlidir.
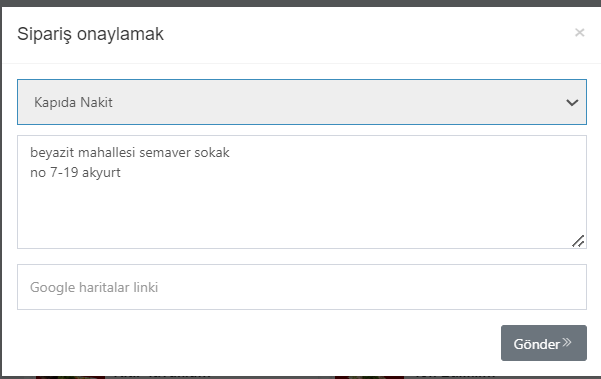
Jel Al: Jel almak nedir? Jel almak seçtiğiniz mağazanın stoklarından alışverişinizi yapıp, siparişi aynı gün seçtiğiniz mağazadan, kargo beklemeden teslim alabileceğiniz alışveriş türüdür.
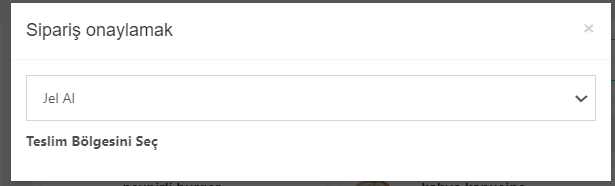
Masada Ye: Masada ye seçeneğini seçtiğinizde restoranda olduğunuz masa numarasını seçiniz
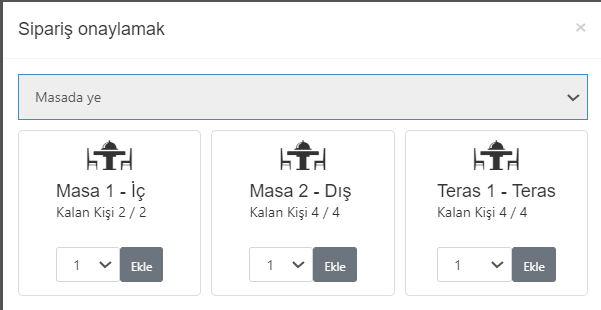
Nakit Öde: Ödenen ve ödenmesi gereken miktarı doğru yazınız. Ödeme şeklini seçmeyi unutmayınız.
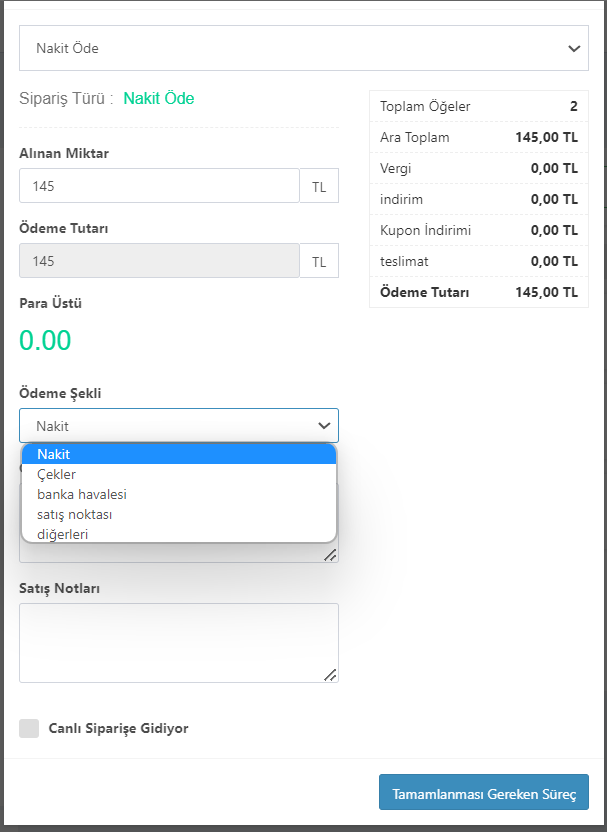
Ödeme bittikten sonra sağ alt köşedeki yazıya tıklayarak sipariş işlemini sonlandırabilirsiniz.
.
POS Ekranında Müşteri Ekleme
Restoranınızın sürekli müşterisi olan bir kişi kaydetmek için POS kısmından "Add New Order (Yeni Sipariş Ekle)" yazısına tıklayınız.
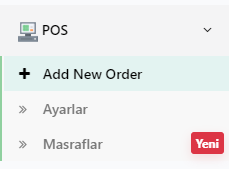
Sağ köşede bulunan yeşil simgeye tıklayınız.
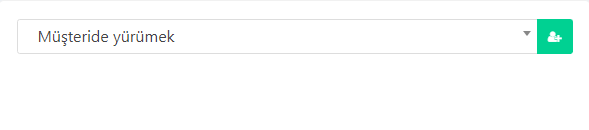
Gelen sayfada istenilen müşteri bilgileri giriniz. Doğru ve eksiksiz yazdığınızdan emin olun. Bilgileri girdikten sonra sağ alt köşede bulunan "Gönder" yazısına tıklayarak müşterinizi kayıt edebilirsiniz.
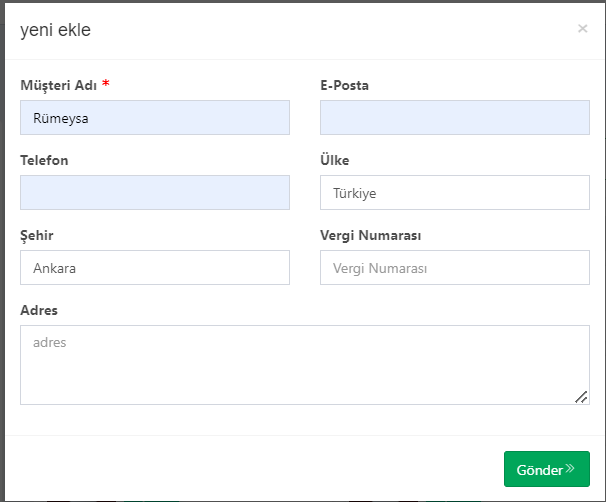
Garson Çağrısı
Restoranınıza gelen müşteri bulunduğu masaya garson çağırdığında sayfanıza düşecektir. Sağ üst köşede bulunan bildirim çubuğunda kırmızı simgeye tıklayınız.
![]()
Açılan sayfada hangi masaya garson çağırıldığını görebilirsiniz.

Garson çağrısını kabul etmek için sağ alt köşede çıkan bulunan "Kabul Et" yazısına tıklayınız. Böylece garson, çağrı yapılan masaya gidecektir.

İşletme İstatistikleri
Oluşturulan istatistikler ile restoran hakkında kolayca yorum yapabiliriz. Bu istatistikleri görmek için "Raporlar" kısmından "İstatistik" yazısına tıklayabilirsiniz.
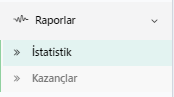
Bu grafikler sayesinde en çok satan ürünleri ve kazandıran ürünleri görebiliriz.
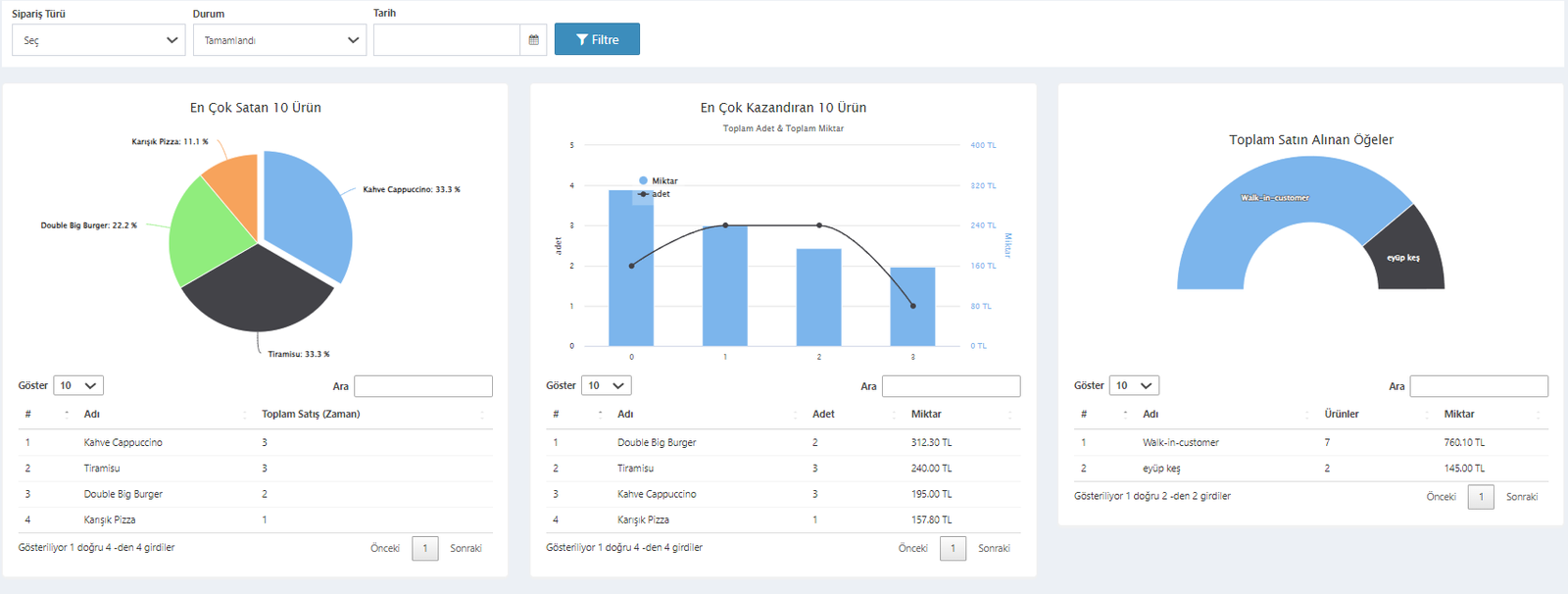
İşletme Kazançları
Restoranınız kazançlarını görmek için "Raporlar" kısmından "Kazançlar" yazısına tıklayınız.
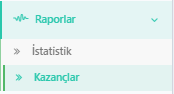
Karşınıza çıkan sayfa restoranınız kazanç durumunu gösterir.

Çalışma Saatleri Ayarlama
Restoranınızın uygun gün ve saatleri, alacağınız siparişler ve yapılacak olan rezervasyonlar için önemlidir. Gün ve saatleri ayarlamak için "İşletme Ayarları" yazısına tıklayınız.
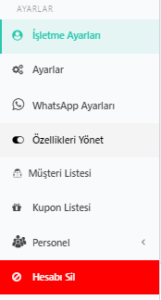
Ayarlama yapmak için "Uygun Günler" yazısına tıklayınız.
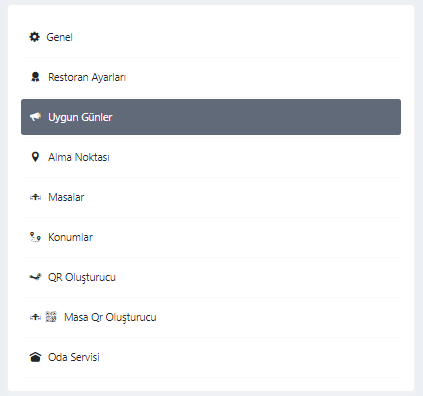
Restoranınızın açık olduğu günleri ve saatleri belirleyiniz. "Değişiklikleri Kaydet" yazısına tıklayarak restoran gün ve saatleri kaydedebilirsiniz.
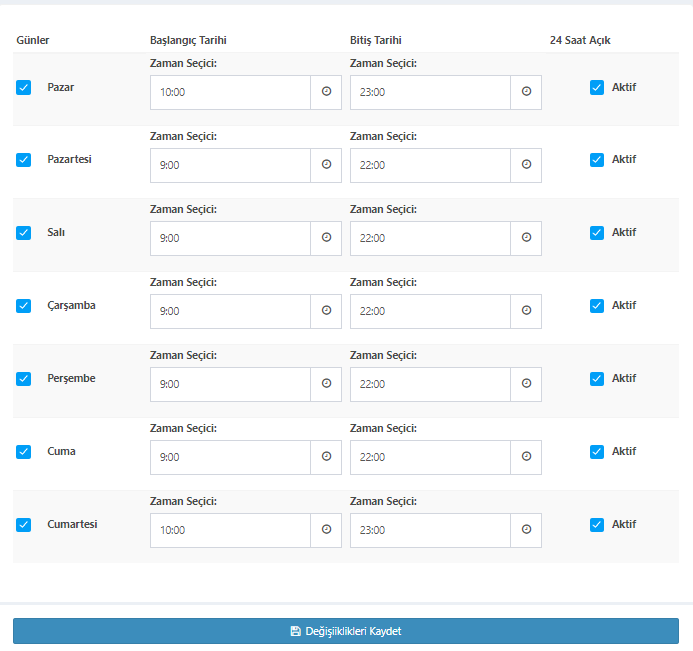
Ödeme Ayarları
Plan Seçimi
Hesabınızın plan seçimini yapmak için "Üyelikler" yazısına tıklayınız.
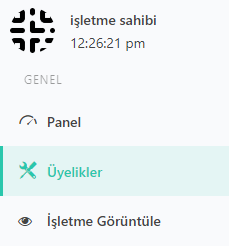
Açılan sayfada kendinize uygun olan planı seçiniz.

Uygun olan planı seçtikten sonra sol üst köşede buluna ödeme şeklinizi seçiniz.

Ödeme olarak Havale/EFT şeklini tercih ettiyseniz aşağıda istenilen bilgileri eksiksiz ve doğru bir şekilde giriniz. Ve ödemeyi doğrulayınız.
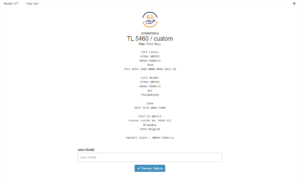
Eğer Kredi Kartı ile ödeme yapmak istiyorsanız sizden istenilen bilgileri eksiksiz ve doğru bir şekilde giriniz. Ve ödemeyi tamamlayınız.
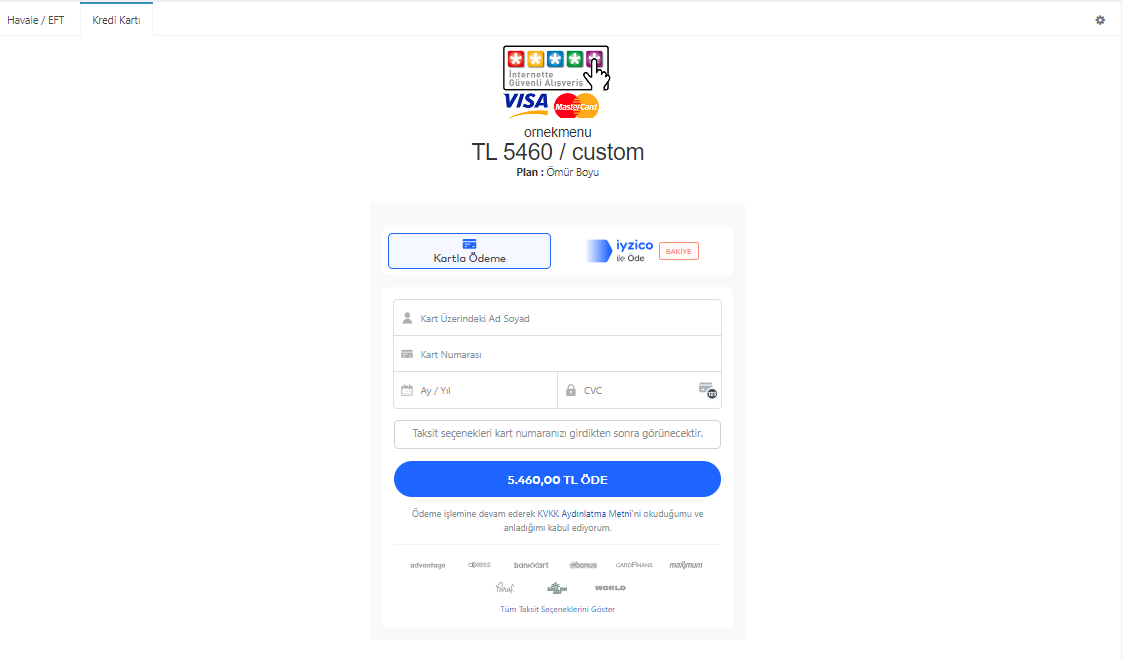
*Bilgilerinizi doğru ve eksiksiz yazdığınızdan emin olun.
Menü Ayarları
Menüye Ürün Ekleme
Restoran ayarlarınızı yaptıktan sonra, restoranınıza menü eklemek için "Menü Kategorileri" bölümüne tıklayınız. Önünüze açılan sayfada menü kategorinizi belirlemek için sağ köşede bulunan "Yeni Ekle" yazısına tıklayınız.

Kategori oluşturmak için istenilen bilgileri eksiksiz ve doğru girdiğinizden emin olun. Bilgileri tamamladıktan sonra "Gönder" tuşuna tıklayınız.

Kategorinizi gönderdikten sonra karışınıza bu sayfa çıkacak. Eğer yeni bir kategori eklemek isterseniz sağ köşede bulunan “Yeni Ekle” yazısına tıklamanız yeterli olacaktır.

Oluşturduğunuz kategoriye ürün eklemek için “Ürünler” bölümüne tıklayarak aşağıdaki sayfayı açabilirsiniz. Açılan bu sayfada sizin restoranınız için oluşturduğunuz kategorileriniz gözükecek. Eklemek istediğiniz ürünleri kategorilerinize uygun olarak eklemeye özen gösterin. Ürün eklemek için sağ köşede bulunan “Yeni Ürün Ekle” yazısına tıklayın.

Ürününüzü eklemek için bilgilerinizi eksiksiz ve doğru girmelisiniz. Ürünün bulunacağı kategoriyi seçtikten sonra diğer istenilen bilgileri (başlık, alerjenler, ürün fiyatı, vergi ücreti, ürüne göre vejetaryen durumu, ve diğer bilgiler..) eksiksiz giriniz. Girdiğiniz bilgilerden sonra ürününüzü eklemek için “Gönder” tuşuna basınız.

Eklediğiniz ürün artık restoranınızda gözükmektedir.

Toplu Fiyat Değiştirme
Restoranınız için oluşturduğunuz ürünlerin fiyatlarını güncellemek için "Ürünler" bölümüne tıklayınız. Açılan sayfada oluşturduğunuz kategoriler ve o kategorilerde bulunan ürünleriniz bulunmaktadır. Fiyatları güncellemek için sağ köşede bulunan "Toplu Fiyat Güncelle" yazısına tıklayınız.

Açılan sayfada ürünleriniz ve fiyatları gözükecek. 'Fiyatı' yazan kısımdan ürünlerinizin yeni ücretlerini güncelleyebilirsiniz.

Sipariş Nasıl Verilir?
Bulunduğunuz restoranda sipariş vermek için menüye giriniz.

Menüye girdikten sonra bulunan kategorilerden sipariş etmek istediğiniz ürünü bulunuz.

İstediğiniz ürünü bulduktan sonra, ürün üzerinde bulunan "+" işaretine tıklayınız.
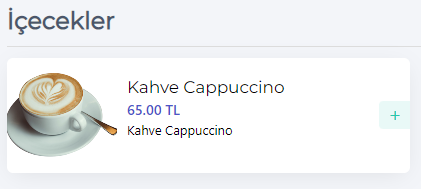
"+" işaretine tıkladıktan sonra açılan sayfada "Sepete Ekle" yazısına tıklayınız.
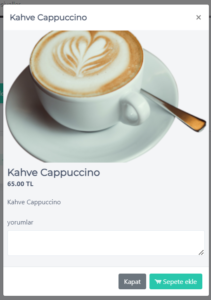
Sepete ekleme işlemi bittikten sonra ekranınızın sağ alt köşesinden sepetinize girebilirsiniz.

Sepetinize eklediğiniz ürünleri son kez kontrol ederek "Kasa" yazısına tıklayınız.
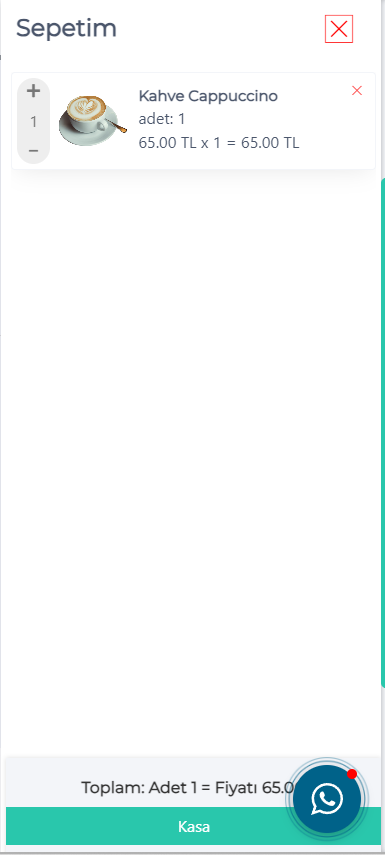
Adınız, telefon numaranız, sipariş türünüzü, masanızı ve kişi sayınızı seçtikten sonra siparişinizi doğrulayınız.
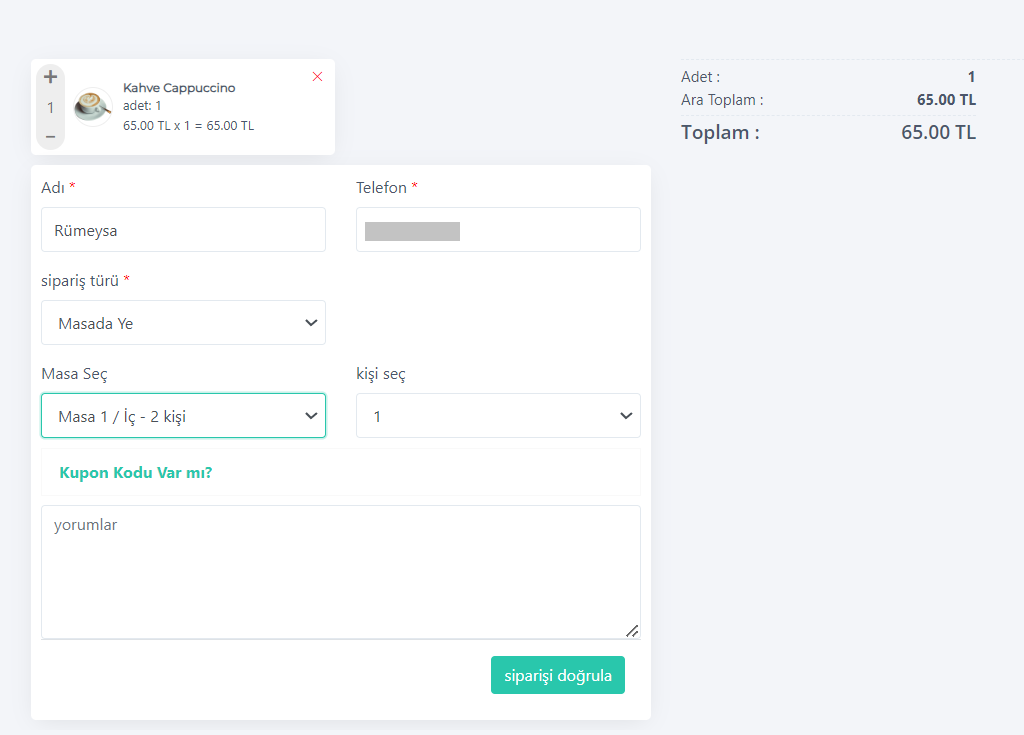
Siparişiniz doğrulandıktan sonra takibini qr koddan okutarak yapabilirsiniz.
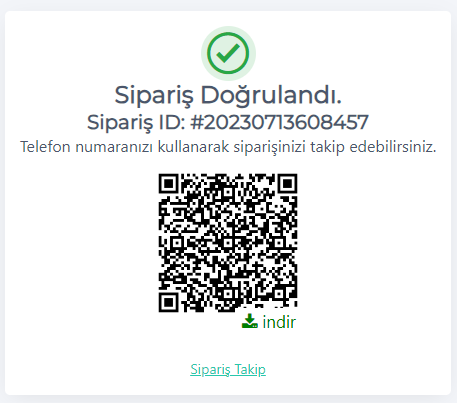
Telefon üzerinden size ait olan siparişin qr kodunu okuttuktan sonra siparişinizin son durumunu kontrol edebilirsiniz.

Rezervasyon Nasıl Yapılır?
İstediğiniz restoranda rezervasyon yaptırmak için ana sayfada bulunan "Rezervasyon Yap" yazısına tıklayınız.
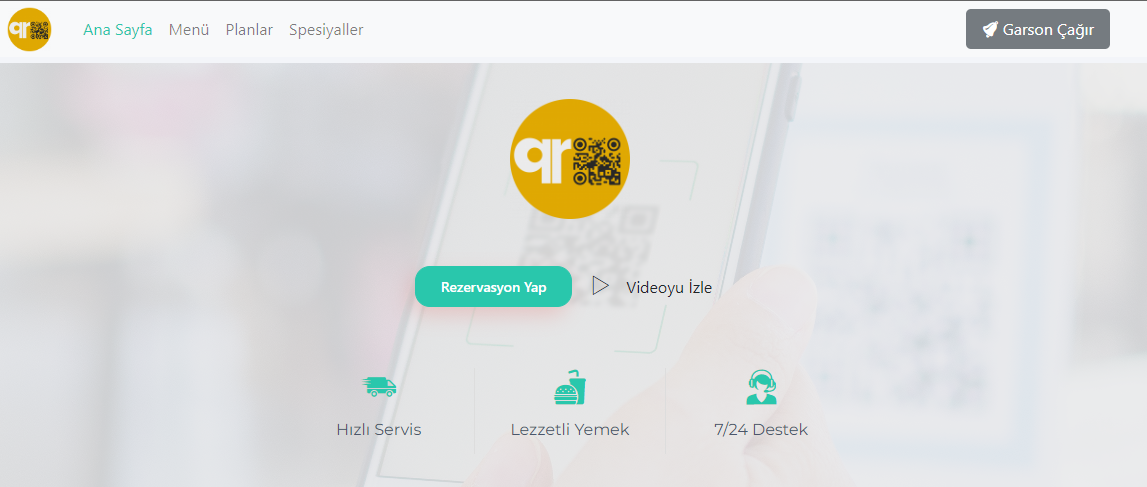
Rezervasyon yaptırmak için istenilen bilgileri doğru ve eksiksiz bir şekilde tamamlayınız. Bilgilerinizi girdikten sonra rezervasyon işleminizin tamamlanması için "Gönder" yazısına tıklayarak restoran sahibine ulaşmasını sağlayabilirsiniz.

Garson Çağırma
Masanıza garson çağırmak için ana sayfaya geliniz. Sağ üst köşede "Garson Çağır" yazısına tıklayınız.

Hangi masaya garson çağırmak istiyorsanız masa numaranızı seçin.
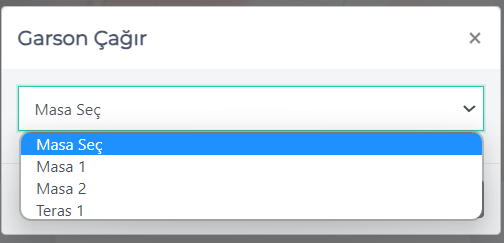
Masa numaranızı seçtikten sonra sağ alt köşede bulunan "Çağrı" yazısına tıklayınız. Ve işlemini bitiriniz.

Menü Planı Ekleme
Kampanyalı ürün oluşturmak, ikili menüler oluşturmak isterseniz aşağıdaki işlemleri uygulayın. Menüye yeni plan eklemek için "Planlar" yazısına tıklayınız.
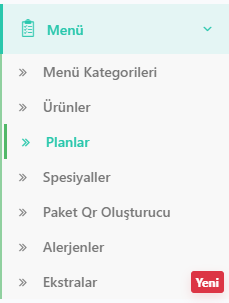
Yeni plan eklemek için sağ üst köşede bulunan "Yeni Ekle" yazısına tıklayınız.

Plan adını, ürünleri, fiyatını, varsa indirimini ve ürün hakkında ki ayrıntıları giriniz. Ve plana uygun bir görsel ekleyiniz. "Gönder" tuşuna basarak plan ekleme işlemini bitirebilirsiniz.
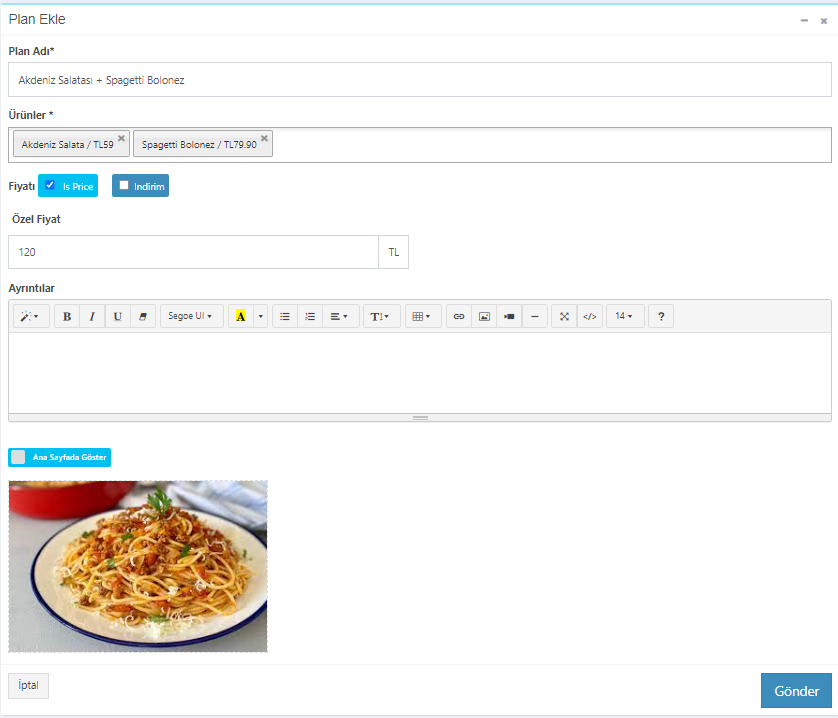
Eklediğiniz plan sayfanıza kayıt edildiğinde böyle gözükecektir. Yeni bir plan eklemek isterseniz sağ köşede bulunan "Yeni Ekle" yazısına tıklayarak yapabilirsiniz.

Ürüne veya Masaya Özel QR Kodu Oluşturma
Oluşturduğunuz planlara özel ya da ürünlerinize özel QR kod oluşturmak için "Paket QR Oluşturucu" yazısına tıklayınız.

Sol üst köşede bulunan "Yeni Ekle" yazsına tıklayınız.

İstenilen bilgileri doğru ve eksiksiz tamamlayınız. Ve sağ alt köşede bulunan "QR Kod Oluştur" yazısına tıklayınız.
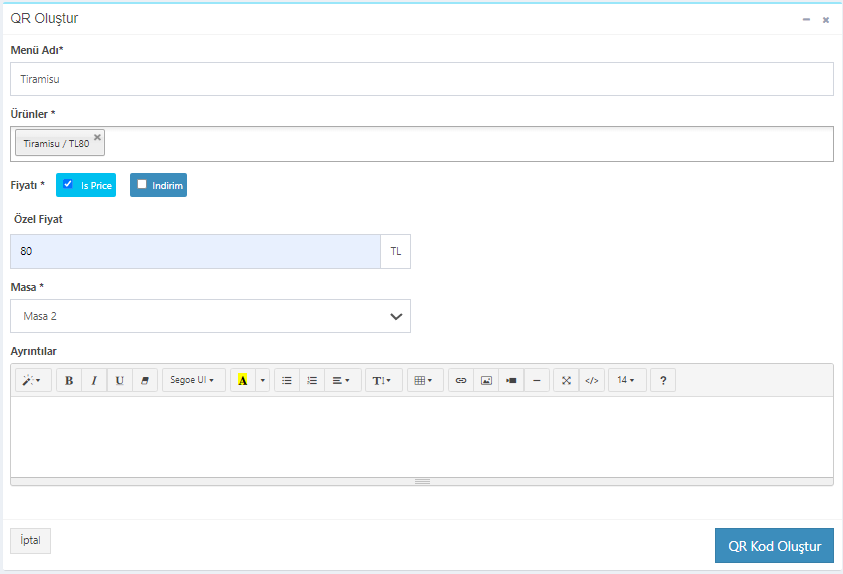
Oluşturduğunuz QR kod artık restoran sayfanızda gözükecektir.

Spesiyal Ekleme
Restoranınıza spesiyal eklemek için "Menü" kısmından "Spesiyaller" yazısına tıklayınız.

Eklemek istediğiniz spesiyal için istenilen bilgileri giriniz.
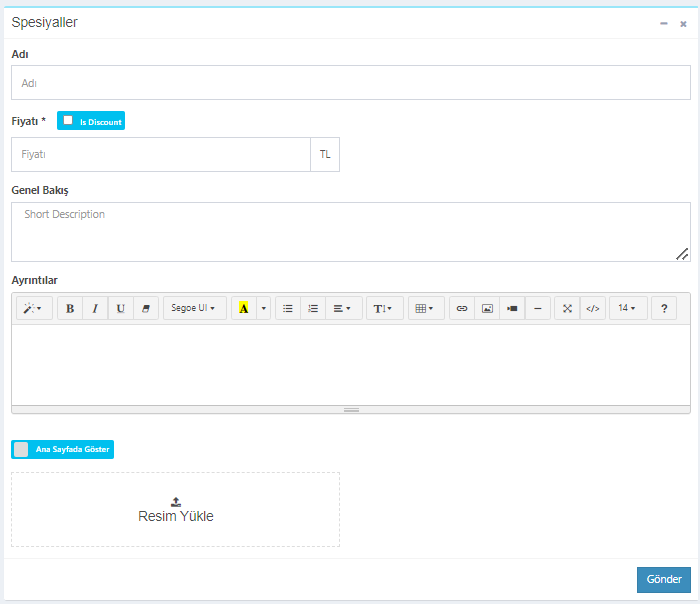
ÖRNEK:

Daha sonra "Gönder" tuşuna basarak spesiyali restoran sayfanıza ekleyebilirsiniz.
Ürünlere Ek Malzeme Ekleme
Müşterilerinizin ürünlere ek malzeme eklemelerini isteyebilirsiniz. Bunun için "Menü" kısmından "Ekstralar" yazısına tıklayınız.
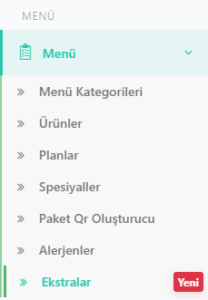
Ekstranızın adını ve fiyatını giriniz. Son olarak sağ alt köşede bulunan "Gönder" yazısına tıklayarak işlemi bitiriniz.

Ayrıca, Whatsapp üzerinden bize yazabilirsiniz
- Hızlı Kurulum
- Kolay Kullanım
- 7/24 Destek
Sınırsız özelliklerle hemen kullanmaya başla
Sınırsız menü ekleme, whatsapp sipariş alma, paket servis takibi, garson çağırma, mutfak yönetimi, fiş yazdırma, rezervasyon alma gibi bir çok özelliği sınırsız ve ömür boyu kullanmak için hemen bugün üye olun.
